Because MediaShout worship presentation software integrates with a wide range of media files and hardware, we often are asked about streaming and live streaming options by our customers. And while our worship software can certainly play a major role in a live streaming system, there are several technologies involved in streaming which we do not have expertise in, and which are required when an organization is considering streaming live events. With the rapid growth of interest in live streaming church services and other events which has been propelled by the response to Coronavirus (COVID-19), we have prepared this article to help explain some of the ways which you may be able to use MediaShout with a popular streaming tool called OBS, and we also recommend a partner of ours — BoxCast — who offer a simple and popular streaming service which can be a very quick and easy way to get into streaming without a lot of technical know-how up front.
There are many ways to accomplish the task of streaming a live event, and some of them may require additional hardware or expertise. Some systems involve a video switcher feeding a separate streaming computer or stand-alone hardware device, and others can be accomplished using only a single computer and software. There are trade-offs between functionality, quality, and which streaming services can be used (YouTube Live, Facebook, etc), so you will need to evaluate which methods best serve your needs. For the most professional results, we recommend using a dedicated hardware video mixer to receive a signal from a camera (or multiple cameras) and the signal from a MediaShout computer, then blend them together and feed to a streaming computer or stand-alone streaming hardware through a service like Boxcast. Very good results can be achieved, however, using some low to no cost alternatives like OBS (Open Broadcasting Software) on your MediaShout computer, and that is what we will describe here.
Please Note: Running this combination of software on a computer can cause heavy use of system resources, so be sure that you test it and are comfortable with the performance of your system before going live. With adequate hardware, however, this can be a great solution to get a simple live stream up for your church and have the ability to present lyrics or scriptures overlaid on top of the stream directly to Facebook Live or Youtube. Also, while this setup can work well in many situations, we do not officially endorse OBS or have the expertise to provide support for their software. For any further detail than what is provided in this article, please reach out to the OBS community or online tutorials (not MediaShout Support).
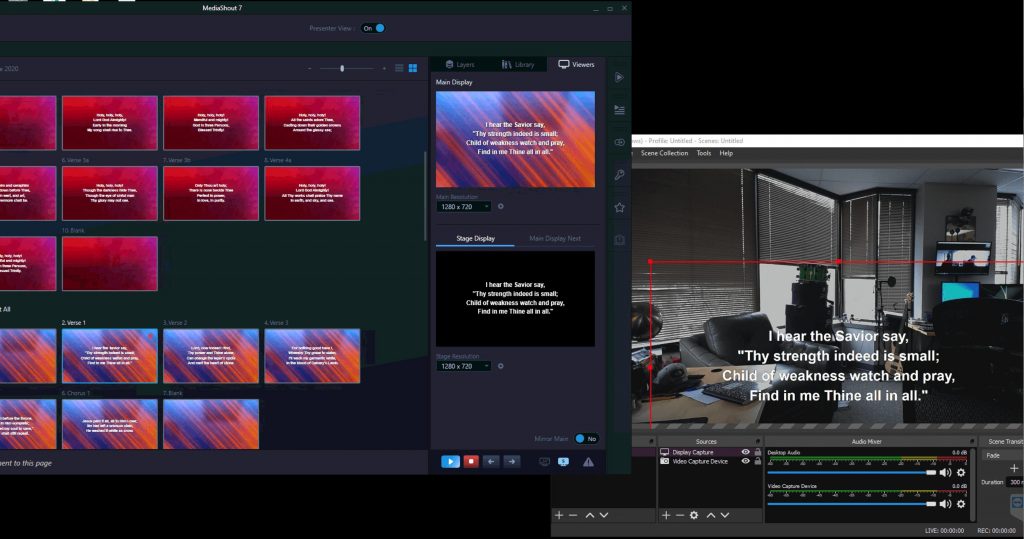
There are two primary scenarios which you could use while incorporating MediaShout worship software with OBS software:
- Scenario 1 will be used if you have a live audience, and you want to keep using the Main display to project content specifically for your on-site congregation.
- Scenario 2 will be a great option if you don’t need projection for a live audience, but you still want to use the Stage Display (Confidence Monitor) output from MediaShout for a worship team or presenters who are facilitating the live stream.

Ready to switch to the best worship software on the market? See what MediaShout church presentation software can do for you and your ministry. Download the FREE 30-day trial today!
How to stream with MediaShout and OBS:
1. Open up MediaShout and get your displays running the way you normally would if you were using a Main Display for the congregation and a Stage Display as a secondary output. While there may be other ways of setting OBS up to receive an input signal, the simplest way we’ve found is to actually have your external displays connected, so you can piggy-back off one of their outputs. If you were looking at all three screen outputs, it would look something like this (the order of the screens doesn’t matter):
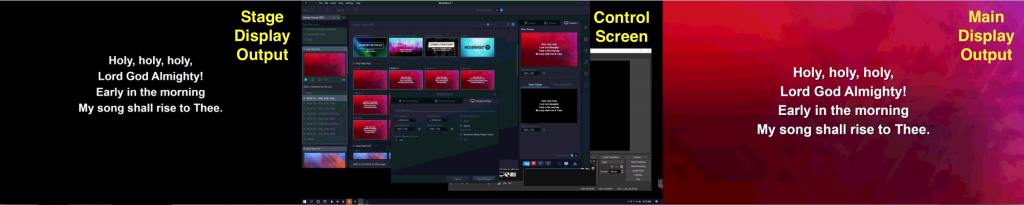
2. Open up OBS. If it’s the first time you run it, it should ask you some questions to help you set it up. We recommend going through those steps! It may ask your desired resolution, etc. 1920×1080 is a pretty normal HD resolution that should work in most cases, but you can also get very good results with 1280×720 and it will put much less strain on your PC and your internet connection.
OBS will allow you to connect to a streaming account like Youtube or Facebook Live. You may need to use the HELP or FAQ on OBS if you need help with the details on streaming keys, etc. We do not have the expertise to explain that, but OBS makes it very easy to set up. If you need to go back and connect your stream accounts later, you can do so via the Settings of OBS. If you’re not sure about the stream key, it looks as if you can even press the “Get Stream Key” button to open your streaming account’s website and retrieve this information.

3. After you’re done with the settings, you’ll get the basic control screen of OBS. At the bottom, hit the + button under Sources to add a video input device. Note that any basic webcam or video input device or feed will automatically appear in the menu. In some situations, you may decide to use a video capture device for your computer. This is an area where you may need to look to an AV professional for assistance if you don’t already have this setup or knowledge. (There are too many variables for us to be able to recommend specific hardware or solutions.)
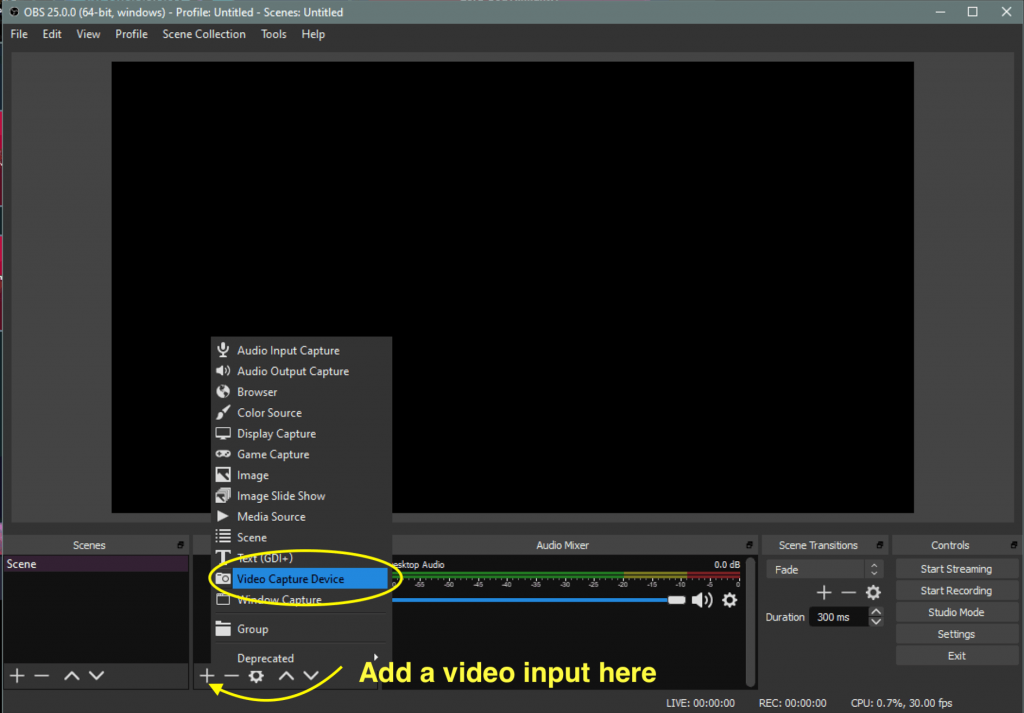
Then press OK on the prompt:
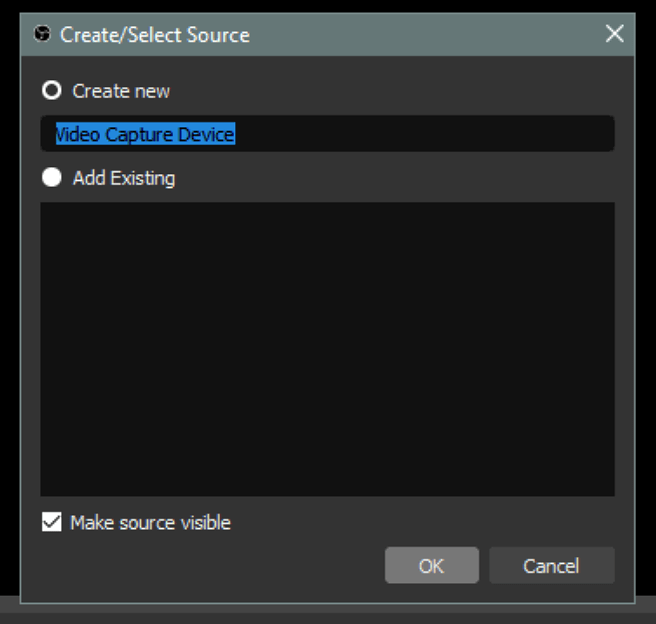
4. On the video setup screen, select your input device, set your resolution if needed, and press OK.
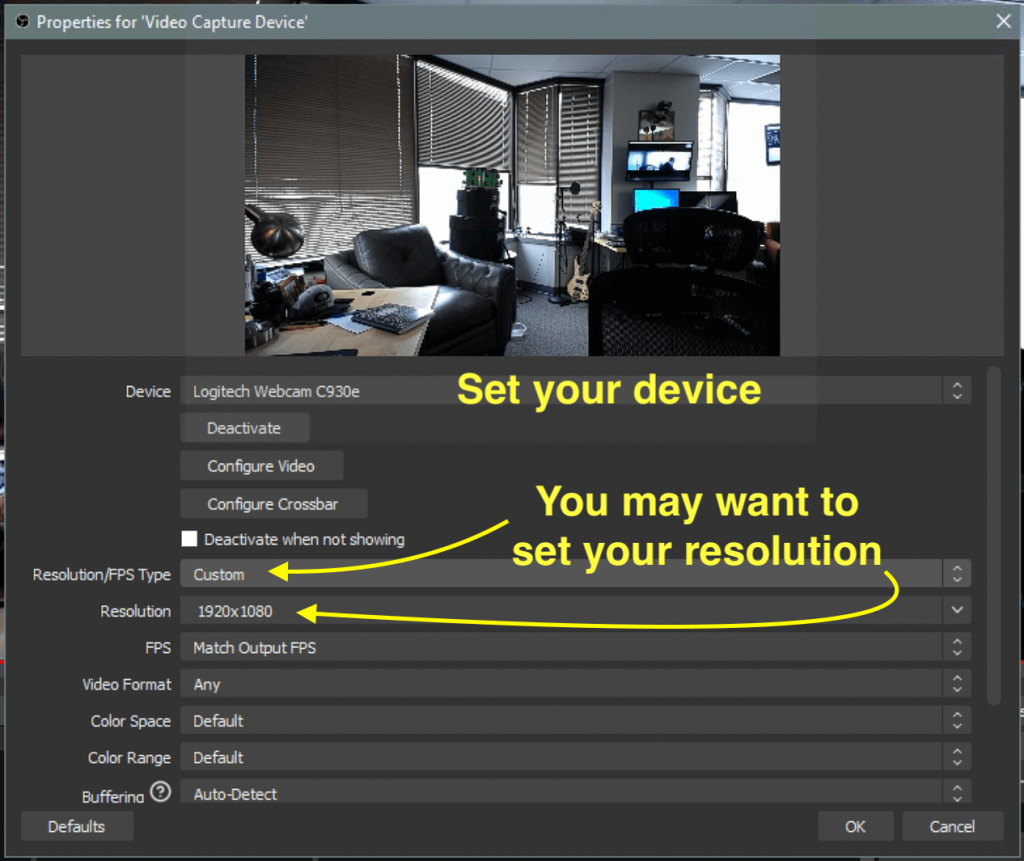
Then your OBS control screen will display your video input, which will look like this:
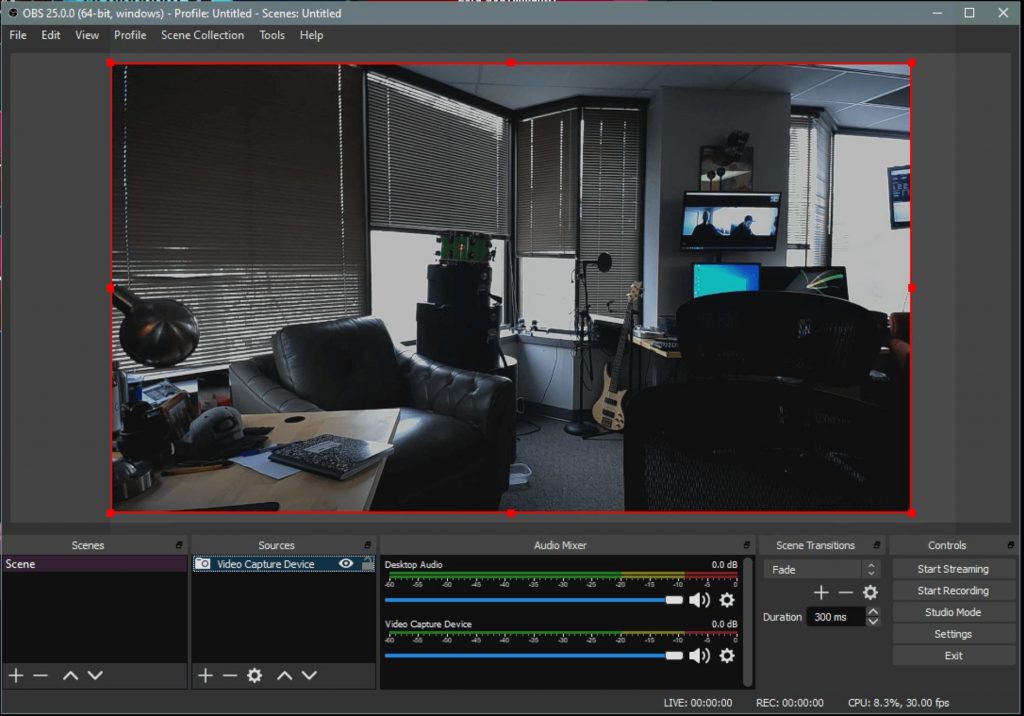
5. Now that your video feed is showing, the next step is to add MediaShout as another layer. Press the + button at the bottom in the Sources box again, and this time select Display Capture.
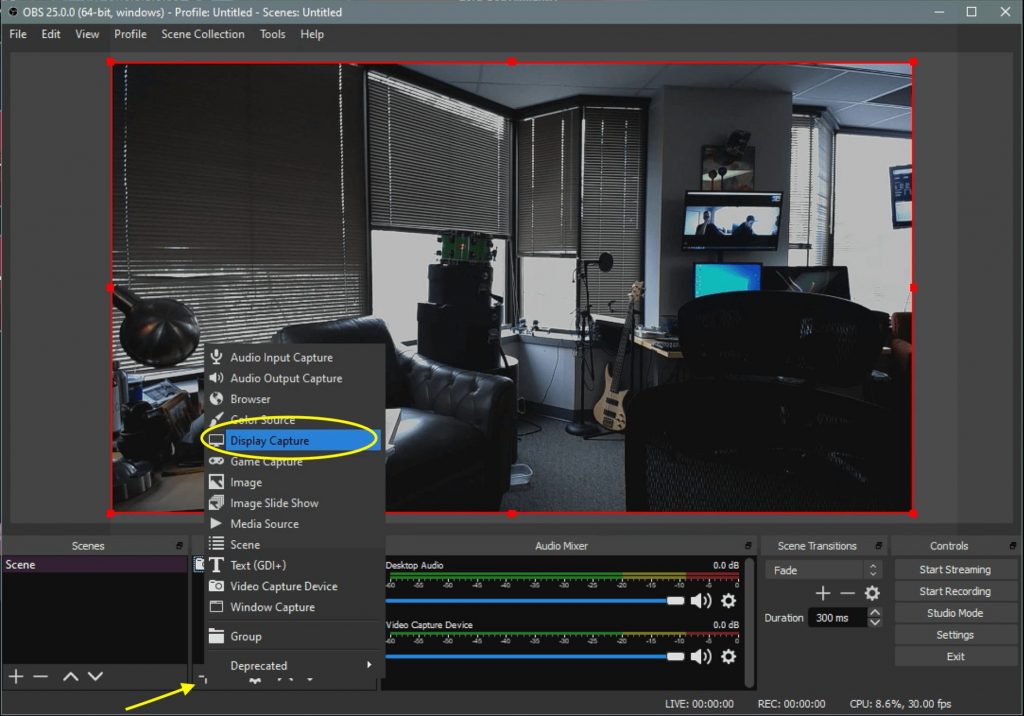
Then press OK on the prompt:
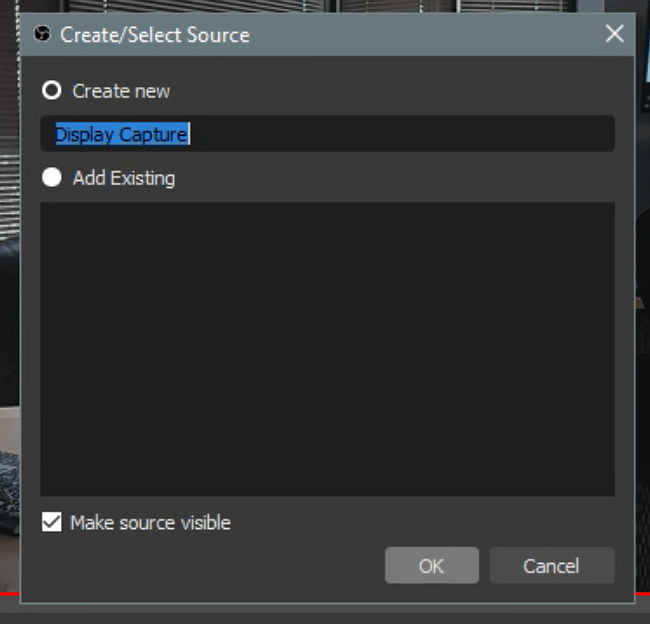

FREE TECH TEAM PRAYER VIDEO!
Download our free Tech Team Prayer Video for your worship software: We’ve created a short video that you can use to pray with your media team before services. It’s a great start to get in the right frame of mind for serving for your worship gatherings and super easy to add to your church presentation software. Download your FREE video today!
6. OBS will bring up a window for you to choose which Display output to use. Which display you select will be determined by the scenario (1 or 2 above) that you want to configure for.
- Scenario 1: You will want to select the same monitor as MediaShout’s Stage Display output. This will allow you to continue using the Main display as normal.
- Scenario 2: You will select the monitor of MediaShout’s Main display output. This will be your best option if you would like to continue using the Stage display for separately formatted or customized, information display for the team on stage.
In either case, you will want to be sure that a black background is set for the display output that you are using. The display labels presented by OBS may not indicate clearly which display is which, but you can flip through them until you get an image that looks similar to this:
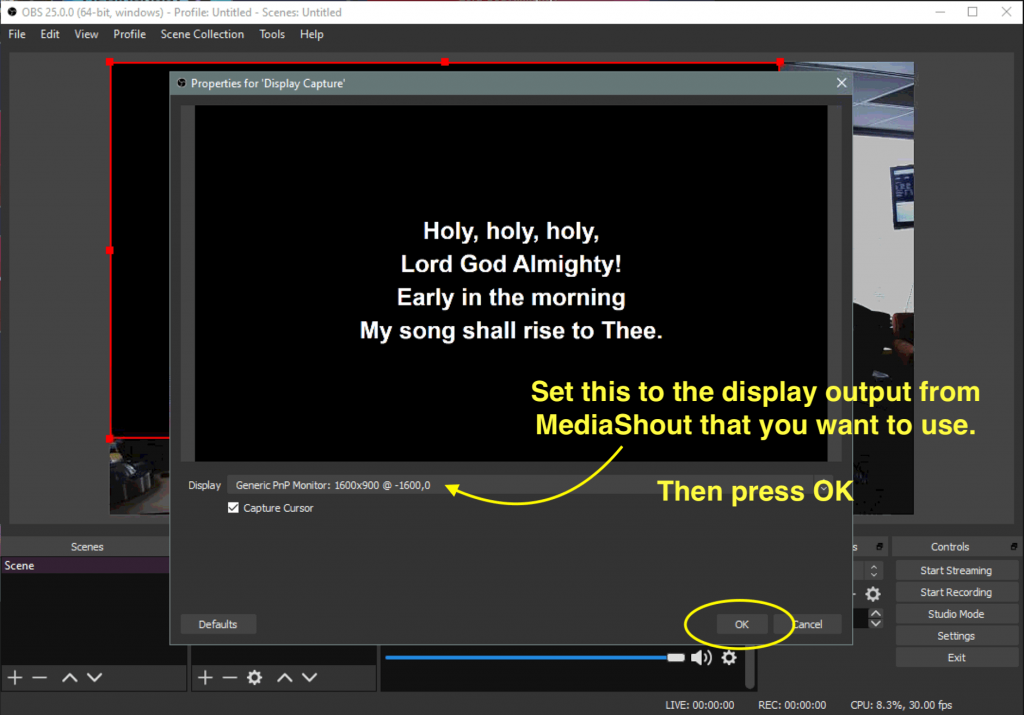
7. Now you will see that you are getting closer. Take a moment to drag the MediaShout image to the general area where you’ll want to display the words. (Don’t worry, we’ll get rid of the black box momentarily.)
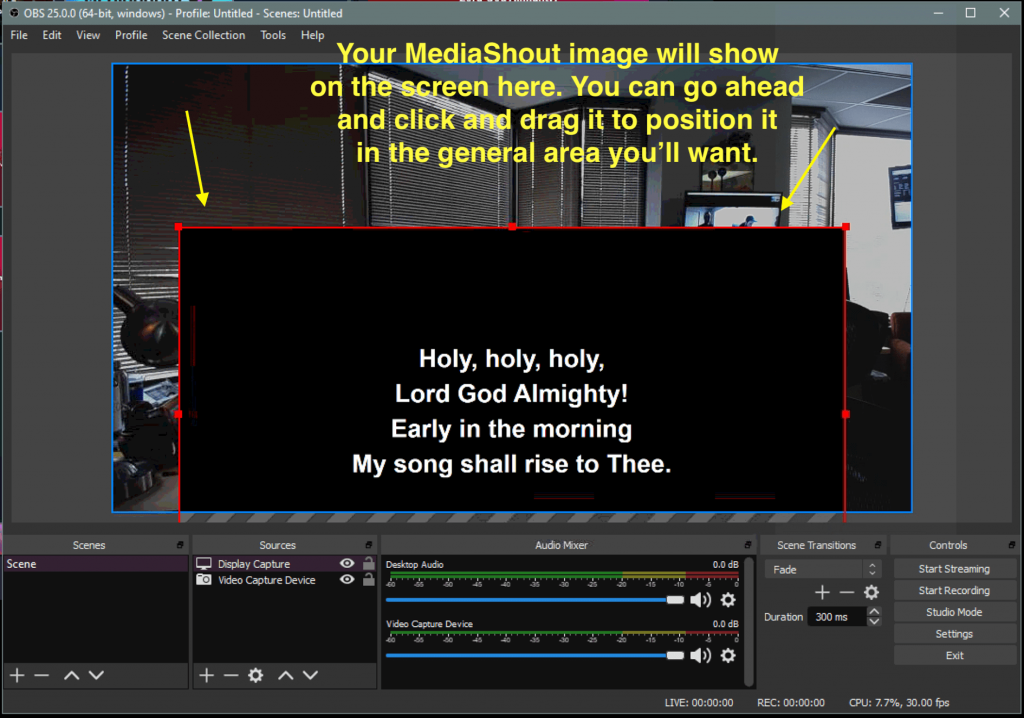
8. Now that your image is in place, right-click on it, and select “Filters” from the menu.
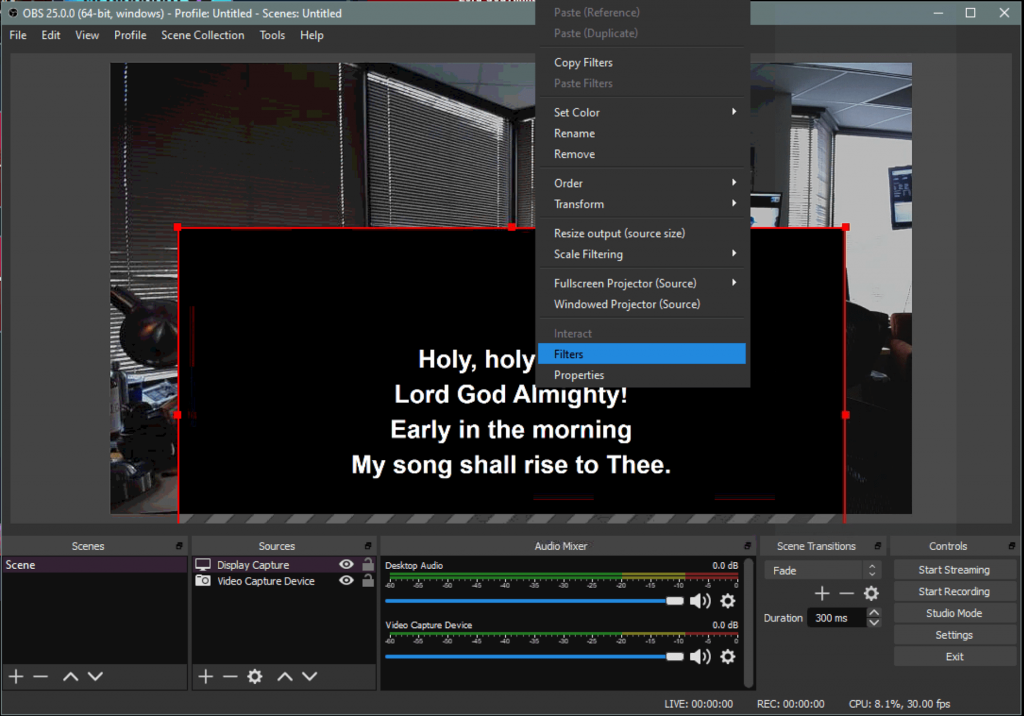
9. On the Filters screen, click the + button on the bottom left, and choose “Color Key” from the menu.
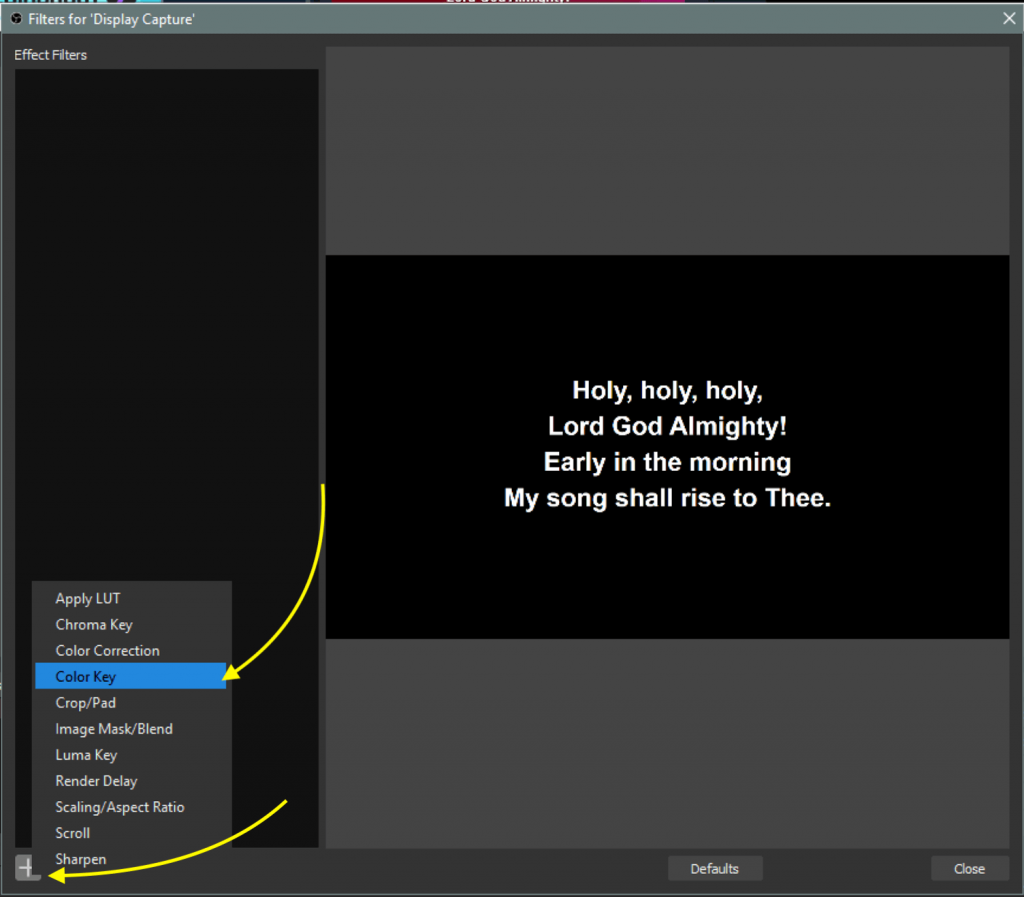
Select to use a Custom color, then press to set that color.
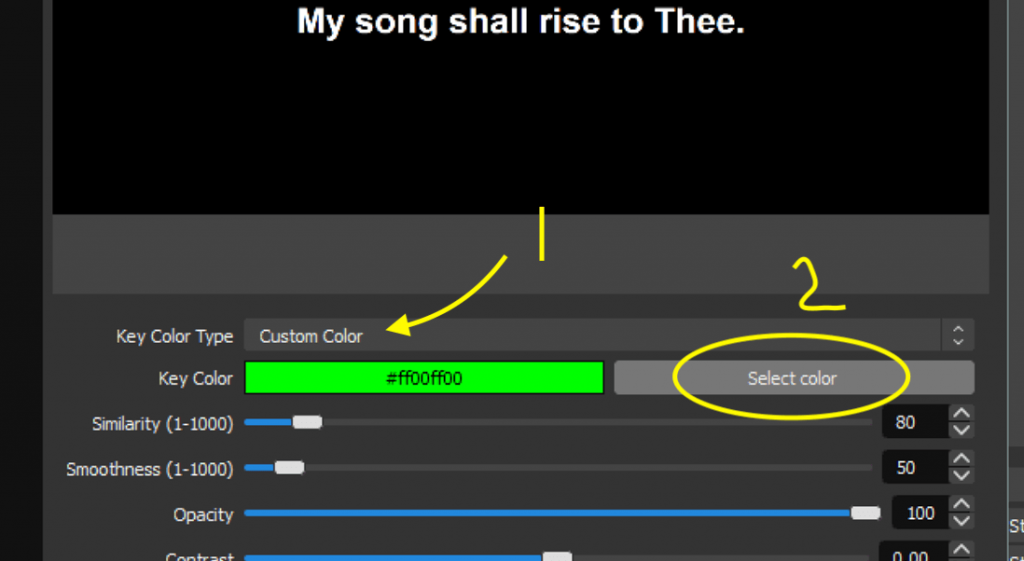
In this case, we will choose black and press OK. (You are able to use a green or another color if needed, as long as it matches the background in MediaShout.)
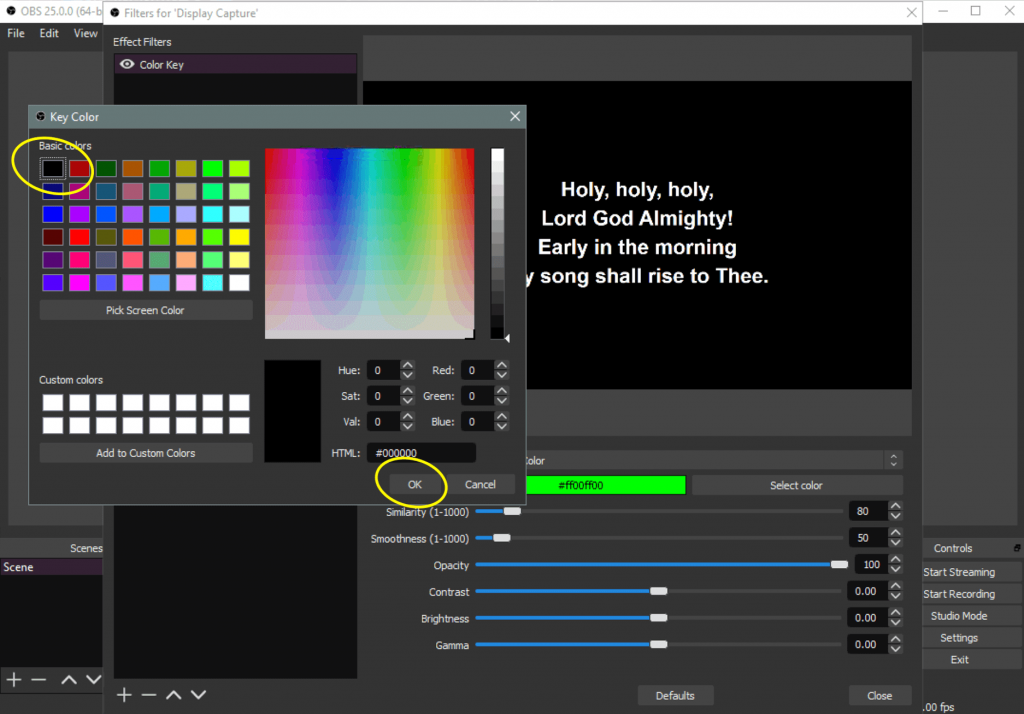
Once you’re done, it will look like this and you’ll press Close at the bottom right:
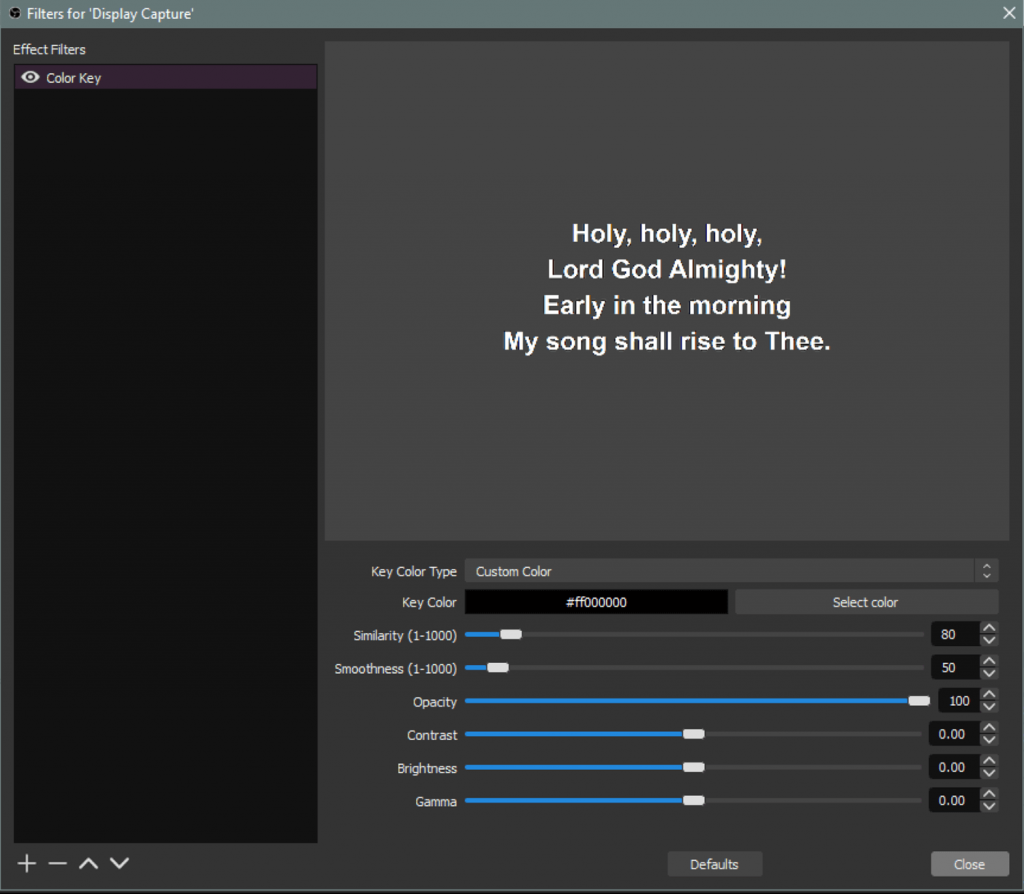
You will now have the words from MediaShout configured to overlay your video feed in OBS, and it will look like this:
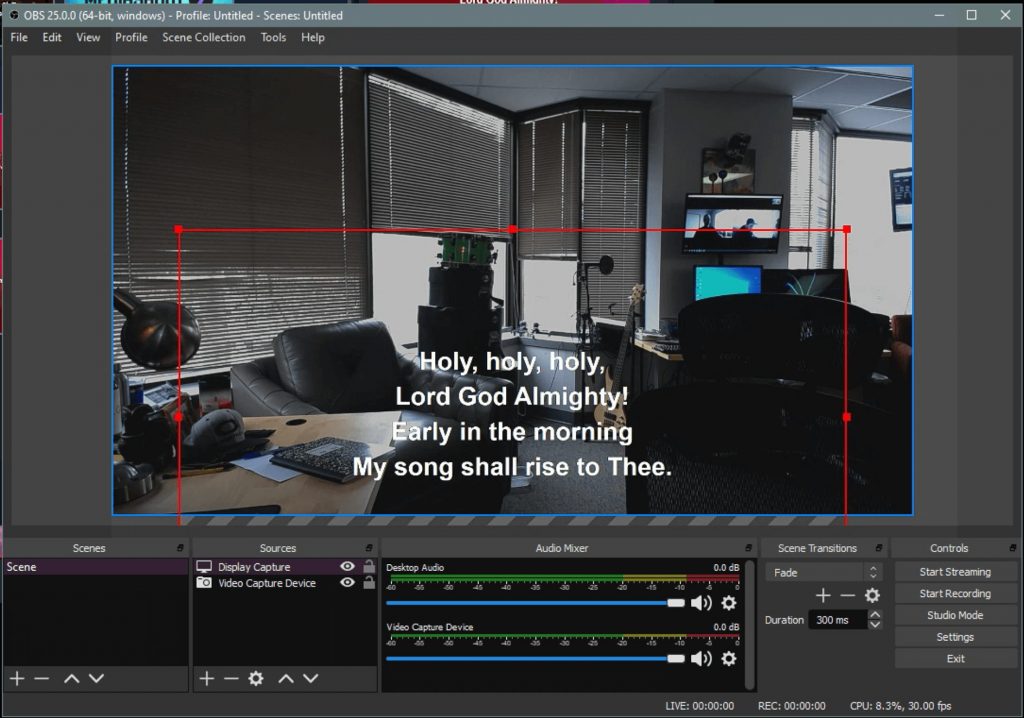
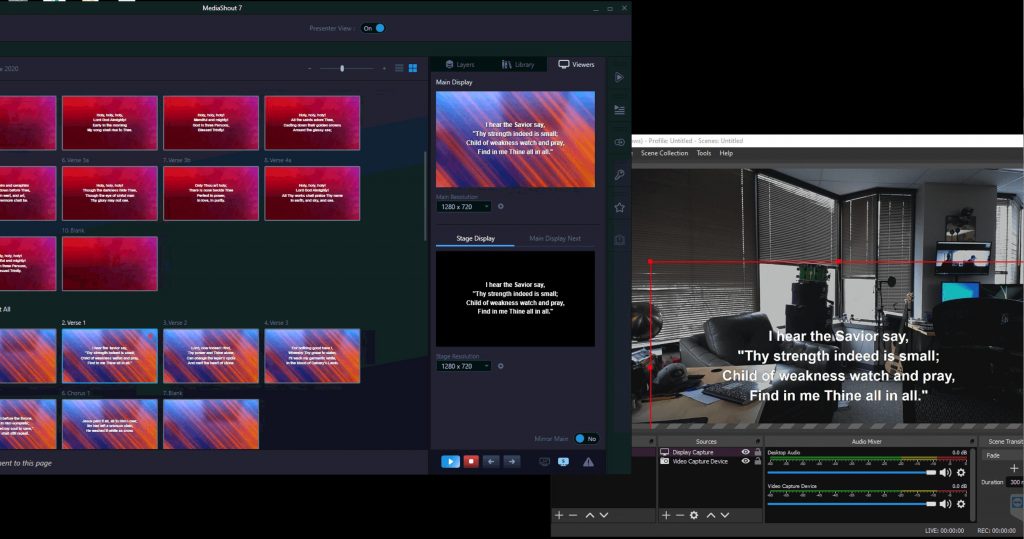
Now, you’ll just need to put your songs and other content into the MediaShout script and you’ll be good to go! We recommend WorshipHouseMedia.com for tons of videos and graphics and twelve:thirty media for custom church graphics.
(On MediaShout 7, if you are using the Stage display output, remember to press the Sync to Stage button to transfer the words from the Main display onto the Stage display. If you’re using the Stage output from MediaShout 6, you may want to click Edit Stage and then delete (or hide) any extra content you don’t want, such as the token items for the ‘Next Line’ at the bottom or ‘Stanza Name’ at the top.)
10. Another important step will be setting up OBS to receive the audio for your live stream. You’ll need to work out some details like getting a feed from your church’s soundboard and running it into the streaming computer via an audio input jack (mic or line input). Usually, this can be done with a simple cable or you can use an external USB audio interface for the best quality signals.
Then use the + button in the Sources to add it and select your audio source. Keep in mind there are many advanced options in OBS if you should need to delay the audio signal to sync with the video, etc..
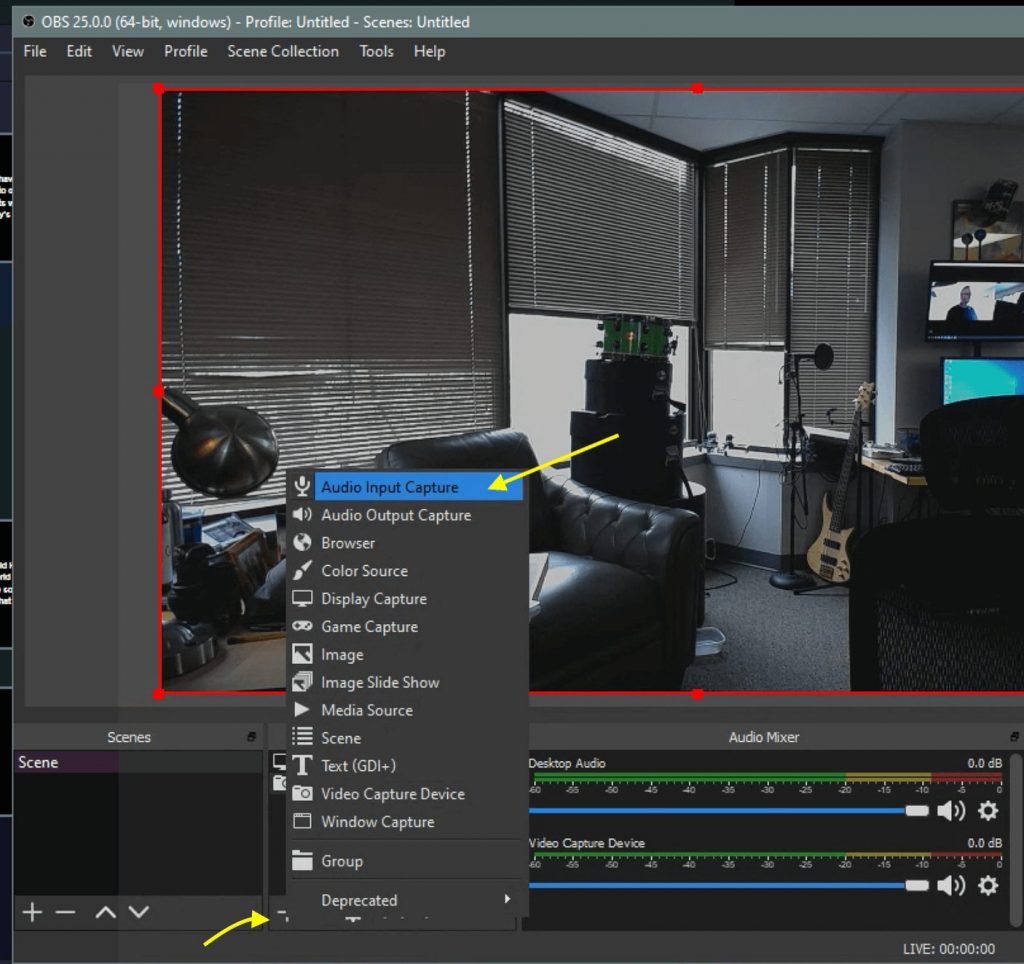
Finally, you’ll need to press “Start Stream” after you’ve set up all your stream details and you should be ready to go live!
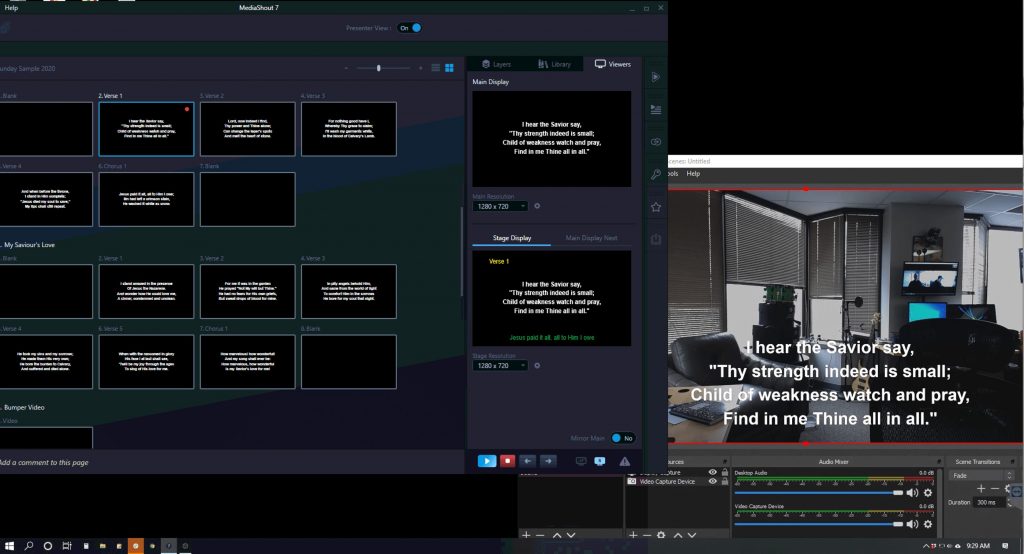
We hope this article helps in situations where you need to configure a simple low to no cost live stream solution using your computer. This solution will require some computer knowledge and the ability to dig into tutorials and settings, and this may take a little while to set up and get used to. You may even have an AV contractor like 1avguy assess your situation. If you need a very simple and modestly priced solution which requires very little time or effort to setup and configure, and which includes the streaming hardware, automatic management of your live streams, recording and hosting your streams, and ability to embed them directly on your website, check out our streaming partner: Boxcast. They offer a solution which is virtually plug-and-play, and they specialize in ministry streaming services! We also hope that you find MediaShout to be the best church presentation software on the market to help your ministry. God bless.


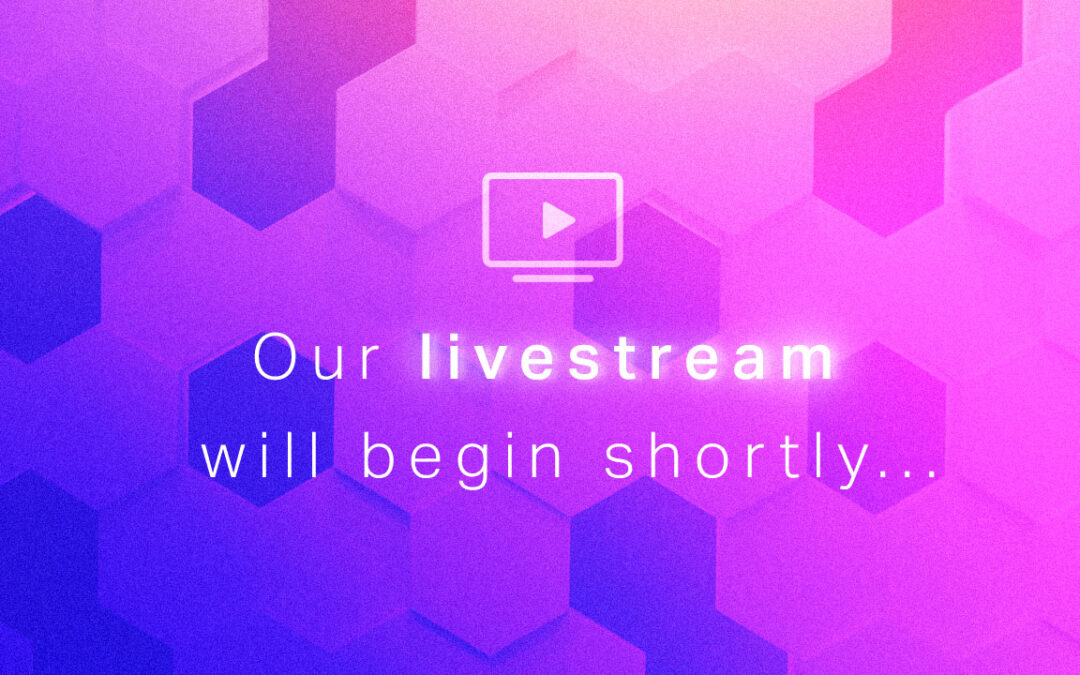
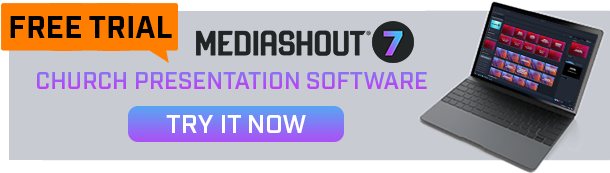


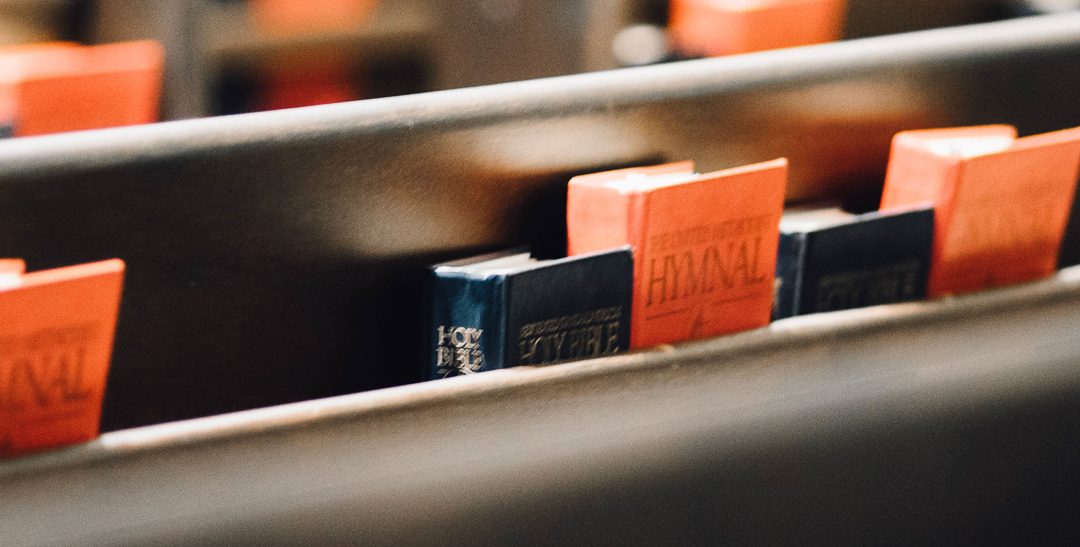


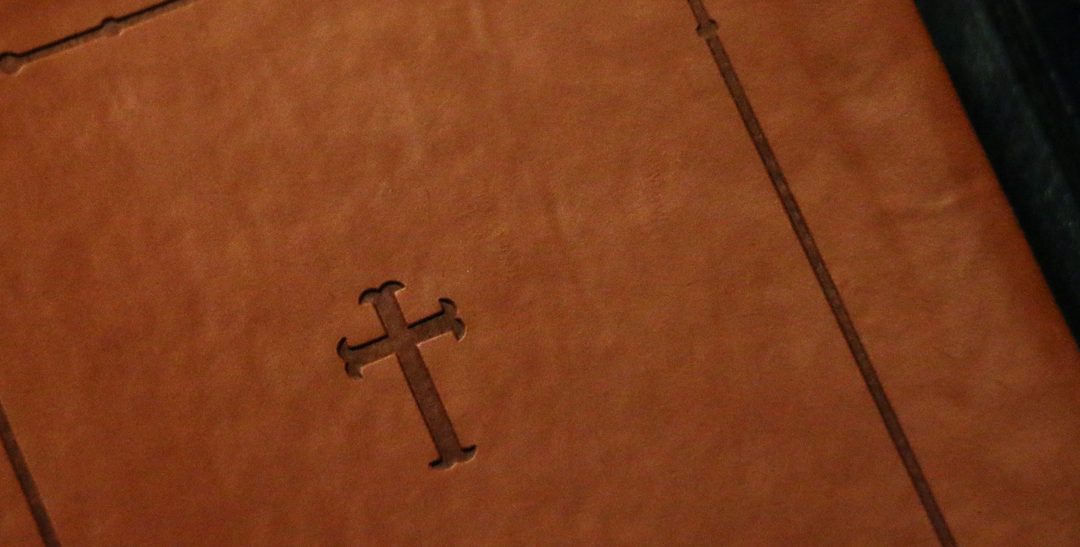

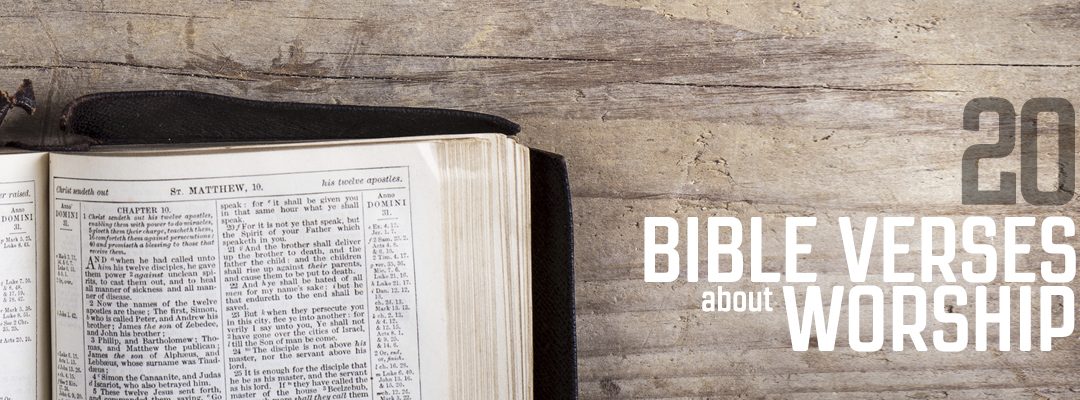

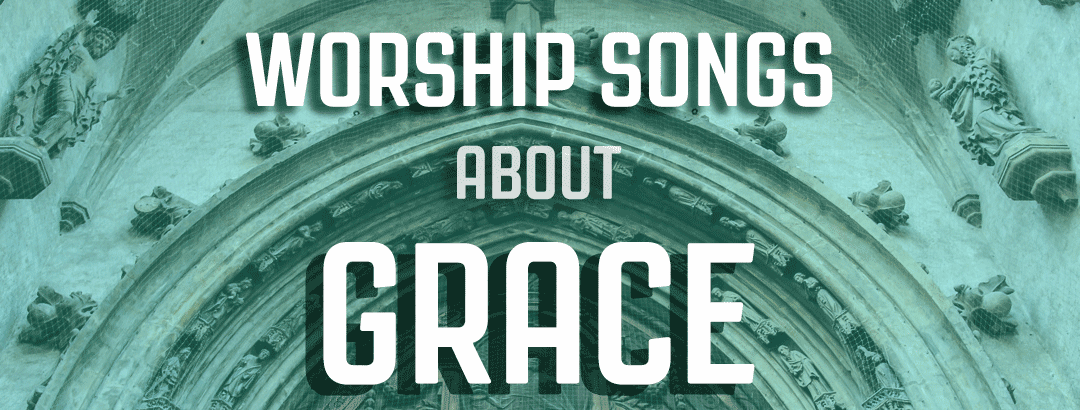

Currently running the trial of MS7…when using the above example for livestreaming on FB with OBS, do you also need a capture card for this setup?
Hey, Christopher, thanks for writing! For the setup we describe in the webinar, you don’t need a capture card. OBS will stream your content directly to your designated medium. We’re here to help, so if you have any more questions, feel free to reach out to us at mediashout.com/support or search for answers at mediashout.com/kb — our Knowledge Base is full of great information!
Love this video!
Can you make the stage monitor a different color other tan black?
Hey Deryl!
We’re so happy you enjoyed the video! Hopefully you’ll enjoy more as we continue to post helpful content for you guys to see!
I’d be happy to answer your question about the stage monitor as well. The answer is, yes, the stage monitor itself is fully editable. If you click on the “edit stage” function in the bottom right near the edit window you should be able to edit the stage view from there and change it to whatever background you’d like. Whether it’s a different color, image, or background. While this can’t be set as a default quite yet, that should be available soon when we release the “Templates” function.
I hope this helps! If you have further questions feel free to reach out by going to mediashout.com/support or even checking out our “Knowledge Base” filled with articles and things of that nature at mediashout.com/kb
How can I send the video production to another computer to use the media shout? What hardware do I need.
Right now we use one computer for both media shout and obs
We need to use 2 computers and I need the stage feed to go out to the second computer
Help! I tried calling support but he hasn’t worked with OBS. I can’t get this to work. I am using Media Shout 6.
Hey Jaymes!
I believe we have a ticket going on with this issue already. I just responded to your last message. Please get back with me and let me know what you’re running into and we can go from there!
Here is the link once again to the steps that we have and the recorded Webinar: mediashout.com/obs If you have further questions, feel free to jump over to mediashout.com/support as well.
While we aren’t experts with streaming, I can try to help as much as possible!
Have a Blessed Day!
-Ryan
a question: I am live streaming with OBS with a picture in picture MS screen on top of my webcam. I need to switch OBS scenes and also step through MS script, but the keyboard (or remote presenter clicker) only talks to OBS OR MS.
How can I set up so some keys (F7/F9) talk to MS and other keys talk to OBS?
Hey Clive, that is a great question. Unfortunately, I’m not sure if it can be done with just a normal keyboard and/or clicker remote. Windows typically will have one application that is “in focus” at a time. The application that’s in focus is the one that receives all commands. If it’s not in focus, such as it’s minimized, or there’s another application window over top of it, it won’t receive the keyboard commands. At least that’s my experience. However, if you get another more advanced remote control device that can be programmed to send only certain commands to specific applications, it may be possible. One in particular that you may look into (although we can’t recommend or support such a product officially) is the Elgato Streamdeck. It can change scenes in OBS, and I’m sure could easily be programmed to send the F7 or F9 commands to MediaShout.
Adam or Ryan,
We are currently using Media Shout 6. For live stream we have OBS and Boxcast. Can we still add Media Shout to the current set up and would it run through boxcast?
Hey Thomas! This shouldn’be be a problem at all! If you are already running OBS to Boxcast, you’re using OBS as a software video mixer, so then you’d just add MediaShout as one of the sources going into OBS along with your camera(s). I assume you’re running a physical video output from OBS/the computer out to your Boxcast box.
In MediaShout 6, can I change the background color in the stage display so I can have a black outline to white text? I want to overlay into live video using stage display so I can keep the main formatted for the congregation.
Hey Cheryl! Unfortunately, in MediaShout 6 you can’t change the stage display background. I’m not sure if you can even use text FX for specifically the stage display, as normally, there’s not a need to against the black background. It wasn’t really made with visual features in mind since it is mostly for a teleprompter for those on stage. We got more flexibility to change the background and do separate text FX in MediaShout 7 though. One thing you could do with MediaShout 6, is if you are not also using a main display for a live congregation, you could just use the main display out for streaming.
How do you use MS7 from a single display? I am using a laptop to live cast from a video input and an audio input.
Hey Steven! There’s not a great way to do it with just one display, unfortunately. You’d have to at least trick your computer into thinking there was another monitor, so you can then use that monitor as an output to capture for OBS. I’ve heard about “HDMI Dummy Plugs” to plug into an available HDMI port that may register as a monitor, and only cost under $10. However, we haven’t tried it personally and can’t advise on any negative effects or if it would work for sure. But what most folks will do is just find an extra monitor somewhere, even a cheap one, or one they borrow from an office or other computer, or even use a TV if you’re working at home.
Good morning, we are new to using streaming with our Church. I am curious how this would apply if we are using a separate computer for streaming. I have a Dedicated media shout computer with MS6 and output an HDMI feed into a Blackmagic ATEM Mini which is connected to our streaming PC. The ATEM manages all my video inputs that go to the stream.
Hey Zac,
For this setup, you would just run the MediaShout output through the Blackmagic ATEM Mini and into the streaming PC (with a Video Capture Card). Then, you can use that feed that is brought in to add to your Stream.
Let me know if you have any further questions!
God Bless!
-Ryan Zeeck
Hey Guys
Were doing something simplar. but we dont have the ATEM
Do we need an atem inorder to stream lyrics /sermon from mediashout computer to another streaming computer?
Can i jsut use the stage display option, and use a video capture device?
Hey David,
I apologize for the delay! No, the BlackMagic ATEM device is not needed for this. But it does make things easier.
If you don’t have this device, you can still use the stage display that MediaShout sends out and have that go into a second computer with a video capture device to overlay the MediaShout stage display on top of a camera feed or whatever you may need.
I hope that helps!
-Ryan
I have found that using “Luma Key” on the stage display seems to produce a cleaner keying. Also you do not have to change the key color as Luma uses black background.
Hey John! That’s awesome advice. When putting together the webinar, we didn’t notice and explore that option, but that makes perfect sense and we’d also recommend it based on your findings.
I am running MS 6 and planning to start streaming using OBS. In the article you talked about OBS being on the MS computer and about potential strain on the computer. Can MS 6 and OBS work if they are on separate computers?
Yes! They can certainly work on two separate computers. You’d be essentially using the OBS computer as a virtual video mixer, and then the MediaShout computer just for MediaShout as normal. But you’d need some kind of video capture card device to plug into the OBS computer to receive the video input from the output of the MediaShout computer’s video card– just the same as you’d run a camera into the computer.
You can also use vmix over NDI, which OBS can import natively… That’s what we’re doing right now with MS6 and two separate systems. No additional hardware needed—you just have to have both computers on the same network.
I’ve watched this twice and it is great info for my MS7 volunteers and our new live streaming that will be coming up. My question is how would you switch between the webcam or camera and the deck images for the Main Display images not an overlay, but to see the same screen that would be shown to the congregation?
Thanks for checking out the video, Jonathan! I’d be happy to try to help with that! You may have to play with this a little, but I think the best way would just be to make a “scene” in OBS that has the main screen signal from MediaShout as full screen. Then your other scene could be the scene with the camera. And you could do anything you want with that- just the camera, or a small picture-in-picture of the MediaShout main screen output on the corner, or lower third lyrics you pull from the MediaShout stage screen output, etc. But you would just switch from that scene back to the scene that has the full screen MediaShout main screen signal when you want to go full screen with the graphics instead of the camera, if that makes sense!
We currently already are using a usb video capture device. Can we still use this in OSB to get audio as well. I feel like I may be overthinking it a little.
Hey Chris! No problem, great question. Good news, yes you should be able to do that just fine! OBS can use multiple audio and video sources separately. You’d just use the video from the USB device, and use the audio from whatever other device you want. It can be an audio interface, the built in sound card on the computer, or if you do have audio from the video device, you can use that too. You can even use settings on the advanced part of the audio properties to slightly delay the audio, should there be any latency in your video, to make sure they look and sound in sync. All this should be able to be accessed in the bottom/middle area of the OBS control screen where the audio device is listed, and there’s a gear icon for settings, and on that menu is advanced settings.
I have a nvidia card in my laptop that was preventing me from seeing the 2nd display in OBS. If anyone else has that issue: here is a blog that I used to set i correctly: https://obsproject.com/forum/threads/solution-for-black-screen-display-capture-even-after-performing-the-steps-on-obs-forum.112109/